Memulai dengan Power BI Desktop
Selamat datang di Panduan Memulai Desktop Power BI . Tur singkat Power BI Desktop ini membuat Anda mengenal cara kerjanya, menunjukkan apa yang dapat dilakukannya, dan mempercepat kemampuan Anda untuk membangun model data yang kuat - bersama dengan laporan menakjubkan - yang memperkuat upaya intelijen bisnis Anda.
Lebih suka menonton daripada membaca? Silakan melihat video persiapan kami . Dan jika Anda ingin mengikuti dengan video dengan data sampel yang cocok, Anda dapat mengunduh buku kerja sampel Excel ini .
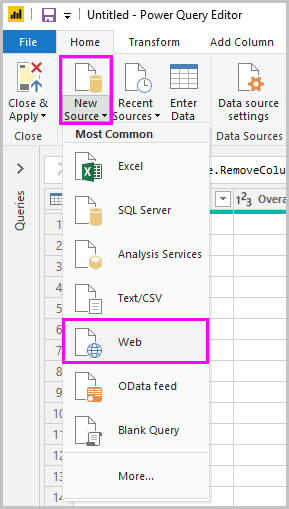
Power BI Desktop memungkinkan Anda membuat koleksi kueri, koneksi data, dan laporan yang dapat dengan mudah dibagikan kepada orang lain. Power BI Desktop mengintegrasikan teknologi Microsoft yang telah terbukti - mesin Query yang kuat, pemodelan data, dan visualisasi - dan bekerja secara mulus dengan layanan Power BI online .
Dengan kombinasi Power BI Desktop (tempat analis dan lainnya dapat membuat koneksi data yang kuat, model dan laporan) dan layanan Power BI (tempat laporan Power BI Desktop dapat dibagikan sehingga pengguna dapat melihat dan berinteraksi dengan mereka), wawasan baru dari dunia data lebih mudah untuk dimodelkan, dibangun, dibagikan, dan diperluas.
Analis data akan menemukan Power BI Desktop alat yang kuat, fleksibel, dan sangat mudah diakses untuk terhubung dengan dan membentuk dunia data, membangun model yang kuat, dan membuat laporan yang terstruktur dengan baik.
Cara menggunakan panduan ini
Anda dapat menggunakan panduan ini dalam beberapa cara - pindai untuk ikhtisar cepat, atau baca setiap bagian untuk pemahaman yang kuat tentang cara kerja Power BI Desktop.
Jika Anda terburu-buru, Anda dapat melakukan sapuan visual panduan ini hanya dalam beberapa menit, dan mengetahui dengan baik bagaimana Power BI Desktop beroperasi, dan bagaimana menggunakannya. Sebagian besar panduan ini terdiri dari layar yang secara visual menunjukkan cara kerja Power BI Desktop.
Untuk pemahaman yang lebih menyeluruh, Anda dapat membaca setiap bagian, melakukan langkah-langkah, dan berjalan pergi dengan file Desktop Power BI Anda sendiri yang siap untuk dikirim ke layanan Power BI , dan berbagi dengan yang lain.
Catatan
Ada juga versi terpisah dan khusus dari Power BI yang disebut Server Laporan Power BI , yang diperuntukkan bagi pelanggan yang membutuhkan data dan pelaporan mereka untuk tetap berada di tempat. Untuk digunakan dengan versi khusus itu, ada juga versi terpisah dari Power BI Desktop yang disebut Power BI Desktop untuk Server Laporan Power BI , yang hanya berfungsi dengan versi Server Laporan dari Power BI. Artikel ini menjelaskan Power BI Desktopstandar .
Bagaimana Power BI Desktop bekerja
Dengan Power BI Desktop, Anda terhubung ke data (biasanya beberapa sumber data), membentuk data tersebut (dengan kueri yang membangun wawasan, model data yang meyakinkan), dan menggunakan model itu untuk membuat laporan (yang orang lain dapat memanfaatkan, membangun, dan berbagi) .
Ketika langkah-langkah tersebut selesai untuk kepuasan Anda - sambungkan, bentuk, dan laporkan - Anda dapat menyimpan pekerjaan itu dalam format file Power BI Desktop, yang merupakan ekstensi .pbix. File Power BI Desktop dapat dibagikan seperti file lainnya, tetapi cara yang paling menarik untuk membagikan file Power BI Desktop adalah dengan mengunggahnya (membagikannya) pada layanan Power BI .
Power BI Desktop memusatkan, menyederhanakan, dan merampingkan apa yang bisa menjadi proses yang tersebar, terputus, dan sulit dalam merancang dan membuat repositori dan laporan intelijen bisnis.
Siap mencobanya? Mari kita mulai.
Instal dan jalankan Power BI Desktop
Anda dapat mengunduh Power BI Desktop dari layanan Power BI , dengan memilih ikon roda gigi , lalu pilih Power BI Desktop .
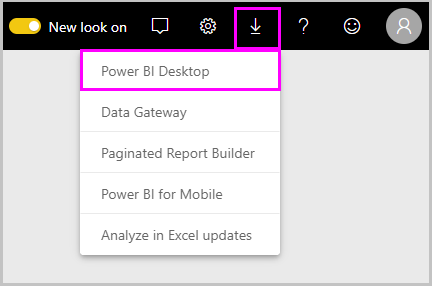
Power BI Desktop diinstal sebagai aplikasi, dan berjalan di desktop Anda.

Ketika Anda menjalankan Power BI Desktop, layar Selamat Datang ditampilkan.

Anda dapat Mendapatkan Data , melihat Sumber Terbaru , atau Buka Laporan Lain langsung dari layar Selamat Datang (dari tautan di panel kiri). Jika Anda menutup layar (pilih x di sudut kanan atas), tampilan laporan Power BI Desktop ditampilkan.

Ada tiga tampilan di Power BI Desktop: Tampilan laporan , tampilan Data , dan tampilan Hubungan . Power BI Desktop juga menyertakan Editor Kueri , yang terbuka di jendela terpisah. Di Editor Kueri , Anda bisa membuat kueri dan mengubah data, lalu memuat model data yang disempurnakan ke Power BI Desktop, dan membuat laporan.
Layar berikut menampilkan tiga ikon tampilan di sebelah kiri Power BI Desktop: Laporan , Data , dan Hubungan , dari atas ke bawah. Tampilan yang saat ini ditampilkan ditandai dengan bilah kuning di sebelah kiri. Dalam hal ini, tampilan Laporan saat ini ditampilkan. Anda dapat mengubah tampilan dengan memilih salah satu dari ketiga ikon tersebut.

Dengan Power BI Desktop terinstal, Anda siap untuk terhubung ke data, membentuk data, dan membuat laporan (biasanya dalam urutan itu). Di beberapa bagian berikutnya, kami melakukan tur secara bergantian.
Sambungkan ke data
Dengan Power BI Desktop diinstal, Anda siap terhubung ke dunia data yang terus berkembang. Ada segala macam sumber data yang tersedia di jendela Permintaan. Gambar berikut ini menunjukkan cara menghubungkan ke data, dengan memilih pita Beranda , lalu Dapatkan Data> Lainnya .

Untuk tur singkat ini, kami akan terhubung ke beberapa sumber data Web yang berbeda .
Bayangkan Anda pensiun - Anda ingin hidup di tempat yang banyak sinar matahari, pajak yang lebih disukai, dan perawatan kesehatan yang baik - atau mungkin Anda seorang analis data, dan Anda menginginkan informasi itu untuk membantu pelanggan Anda. Misalnya, Anda mungkin ingin membantu peritel kacamata hitam Anda menargetkan penjualan di tempat matahari paling sering bersinar.
Bagaimanapun, sumber daya Web berikut memiliki data menarik tentang topik-topik itu, dan banyak lagi:
Pilih Dapatkan Data> Web dan rekatkan alamatnya.
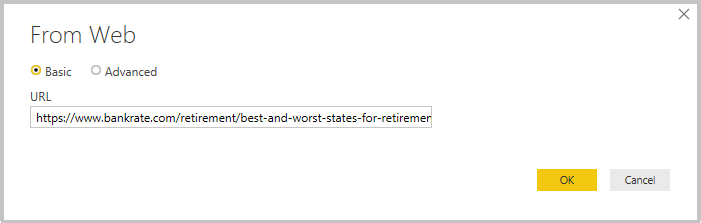
Saat Anda memilih OK , fungsionalitas Kueri dari Power BI Desktop berfungsi. Kueri menghubungi sumber daya Web, dan jendela Navigator mengembalikan apa yang ditemukan di halaman Web itu. Dalam hal ini, ia menemukan tabel ( Tabel 0 ) dan Dokumen Web keseluruhan. Kami tertarik pada tabel, jadi kami memilihnya dari daftar. The Navigator jendela menampilkan preview.

Pada titik ini kita dapat mengedit kueri sebelum memuat tabel, dengan memilih Edit dari bagian bawah jendela, atau kita dapat memuat tabel.
Ketika kami memilih Edit , Editor Kueri diluncurkan dan tampilan representatif dari tabel disajikan. The Query Settings pane ditampilkan (jika tidak, Anda dapat memilih View dari pita, maka Tampilkan> Query Pengaturan untuk menampilkan Query Pengaturan panel). Seperti apa bentuknya.

Untuk informasi lebih lanjut tentang menghubungkan ke data, lihat Menghubungkan ke Data di Power BI Desktop .
Di bagian selanjutnya, kami menyesuaikan data sehingga memenuhi kebutuhan kami. Proses menyesuaikan data yang terhubung disebut membentuk data.
Bentuk dan gabungkan data
Sekarang kita telah terhubung ke sumber data, kita perlu menyesuaikan data untuk memenuhi kebutuhan kita. Kadang-kadang menyesuaikan berarti mengubah data - seperti mengubah nama kolom atau tabel, mengubah teks menjadi angka, menghapus baris, mengatur baris pertama sebagai header, dan sebagainya.
Editor Kueri di Power BI Desktop memanfaatkan banyak menu klik kanan, selain memiliki tugas yang tersedia pada pita. Sebagian besar dari apa yang dapat Anda pilih di Transform ribbon juga tersedia dengan mengklik kanan item (seperti kolom) dan memilih dari menu yang muncul.
Bentuk data
Saat Anda membentuk data di Editor Kueri , Anda memberikan petunjuk langkah demi langkah (yang dilakukan Editor Kueri untuk Anda) untuk menyesuaikan data saat Editor Kueri memuat dan menyajikannya. Sumber data asli tidak terpengaruh; hanya tampilan data tertentu yang disesuaikan, atau dibentuk .
Langkah-langkah yang Anda tentukan (seperti mengganti nama tabel, mengubah tipe data, atau menghapus kolom) dicatat oleh Editor Kueri , dan setiap kali kueri ini terhubung ke sumber data, langkah-langkah tersebut dilakukan sehingga data selalu berbentuk seperti itu. Anda tentukan. Proses ini terjadi setiap kali Anda menggunakan kueri di Power BI Desktop, atau bagi siapa saja yang menggunakan kueri yang Anda bagikan, seperti di layanan Power BI . Langkah-langkah tersebut diambil, secara berurutan, di panel Pengaturan Kueri di bawah Langkah-langkah yang Diterapkan .
Gambar berikut ini memperlihatkan panel Pengaturan Kueri untuk kueri yang telah dibentuk - kami akan membahas setiap langkah tersebut dalam beberapa paragraf berikutnya.
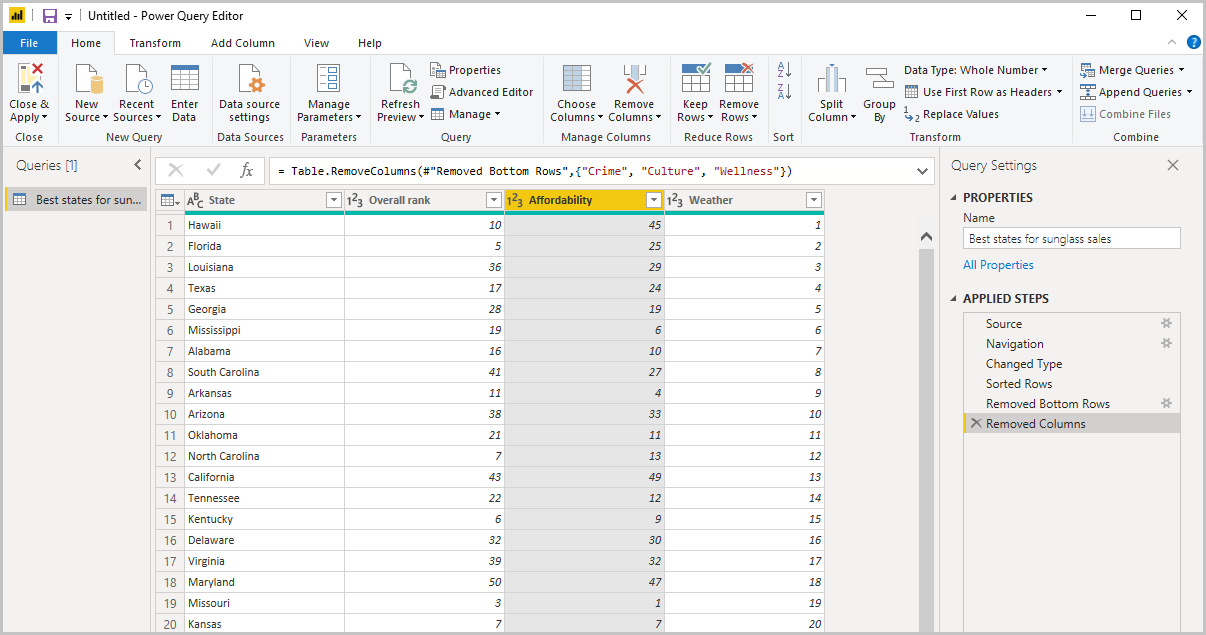
Mari kita kembali ke data pensiun kita, yang kita temukan dengan menghubungkan ke sumber data Web, dan membentuk data itu agar sesuai dengan kebutuhan kita.
Sebagai permulaan, sebagian besar peringkat dibawa ke Editor Kueri sebagai bilangan bulat, tetapi tidak semuanya (satu kolom berisi teks dan angka, sehingga tidak dikonversi secara otomatis). Kami membutuhkan data untuk menjadi angka. Tidak masalah - cukup klik kanan tajuk kolom, dan pilih Ubah Jenis> Nomor Utuh untuk mengubah tipe data. Jika kami perlu memilih lebih dari satu kolom, pertama-tama kita bisa memilih kolom kemudian tahan SHIFT , pilih kolom berdekatan yang lain, dan kemudian klik kanan header kolom untuk mengubah semua kolom yang dipilih. Anda juga dapat menggunakan CTRL untuk memilih kolom yang tidak berdekatan.
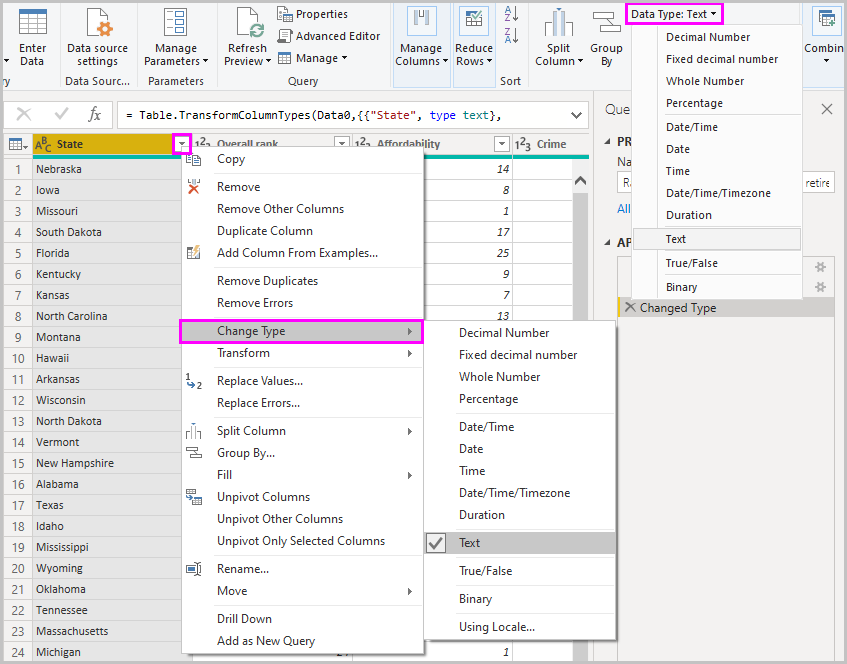
Anda juga dapat mengubah, atau mentransformasikan, kolom-kolom dari teks ke header dengan menggunakan Transform ribbon. Berikut adalah Transform ribbon, dengan panah yang mengarah ke tombol Tipe Data , yang memungkinkan Anda mengubah tipe data saat ini ke yang lain.

Perhatikan bahwa dalam Pengaturan Kueri , Langkah-langkah yang Diterapkan mencerminkan perubahan yang telah dibuat. Jika saya ingin menghapus langkah apa pun dari proses pembentukan, saya cukup memilih langkah itu, lalu pilih X di sebelah kiri langkah.

Kami perlu melakukan beberapa perubahan lagi untuk mendapatkan kueri yang kami inginkan:
- Hapus kolom pertama - kami tidak membutuhkannya, itu hanya termasuk baris yang berlebihan yang mengatakan "Lihat bagaimana peringkat negara Anda untuk pensiun" yang merupakan artefak dari ini menjadi tabel berbasis Web
- Perbaiki beberapa Kesalahan - pada halaman Web, satu kolom memiliki teks yang dicampur dengan angka (beberapa negara bagian diikat dalam satu kategori). Itu bekerja dengan baik di situs web, tetapi tidak untuk analisis data kami. Sangat mudah (dalam hal ini) untuk memperbaikinya, dan menunjukkan beberapa fitur dan kemampuan keren dari Query Editordan Langkah-Langkah yang Terapannya
- Ubah Nama Tabel - bahwa Tabel 0 bukan deskriptor yang berguna, tetapi mengubahnya sederhana
Masing-masing langkah ini ditunjukkan di Shape dan Combine Data di Power BI Desktop . Jangan ragu untuk melihat halaman itu, atau terus membaca dokumen ini untuk melihat apa yang akan Anda lakukan selanjutnya. Bagian selanjutnya mengambil setelah perubahan di atas diterapkan.
Gabungkan data
Data tentang berbagai negara itu menarik, dan akan berguna untuk membangun upaya analisis tambahan dan pertanyaan. Tapi ada satu masalah: sebagian besar data di luar sana menggunakan singkatan dua huruf untuk kode negara, bukan nama lengkap negara. Kita perlu beberapa cara untuk menghubungkan nama negara dengan singkatannya.
Kami beruntung: ada sumber data publik lain yang melakukan hal itu, tetapi perlu sejumlah pembentukan sebelum kita dapat menghubungkannya ke meja pensiun kita. Berikut sumber daya Web untuk singkatan negara:
Dari pita Beranda di Editor Kueri , kami memilih Ambil Data> Web dan ketik alamatnya, pilih OK , dan jendela Navigator menunjukkan apa yang ditemukan di halaman Web itu.
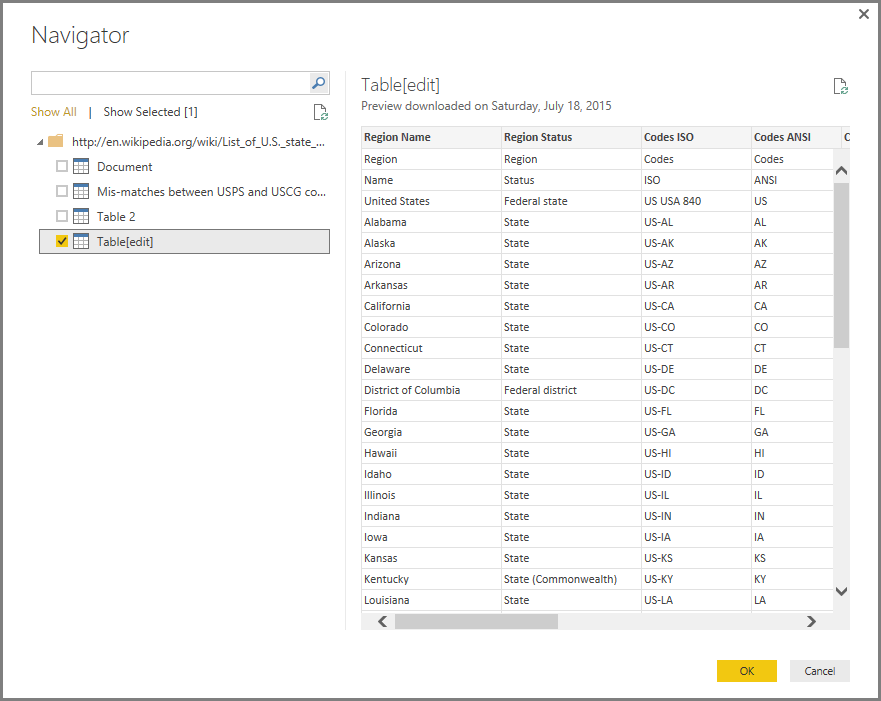
Kami memilih Table [sunting] karena itu termasuk data yang kami inginkan, tetapi akan butuh sedikit pembentukan untuk mengupas data tabel itu. Masing-masing langkah ini juga ditunjukkan dalam Bentuk dan Gabungkan Data di Power BI Desktop . Untuk meringkas langkah-langkah itu, inilah yang kami lakukan:
Kami memilih Edit , lalu:
- Hapus dua baris teratas - mereka adalah hasil dari cara tabel halaman Web dibuat, dan kita tidak membutuhkannya.
- Hapus 26 baris terbawah - semuanya adalah wilayah, yang tidak perlu kita sertakan.
- Saring Washington DC - tabel statistik pensiun tidak termasuk DC, jadi kami akan mengecualikannya dari daftar kami.
- Hapus beberapa kolom yang tidak dibutuhkan - kita hanya perlu memetakan status ke singkatan dua huruf resminya, sehingga kita dapat menghapus kolom lainnya.
- Gunakan baris pertama sebagai header - karena kami menghapus tiga baris teratas, baris teratas saat ini adalah header yang kita inginkan.CatatanIni adalah saat yang tepat untuk menunjukkan bahwa urutan langkah-langkah yang diterapkan dalam Query Editor adalah penting, dan dapat memengaruhi bagaimana data dibentuk. Penting juga untuk mempertimbangkan bagaimana satu langkah dapat berdampak pada langkah berikutnya lainnya; jika Anda menghapus langkah dari Langkah- Langkah yang Diterapkan , langkah-langkah selanjutnya mungkin tidak berperilaku seperti yang dimaksudkan semula, karena dampak dari urutan langkah kueri.
- Ganti nama kolom, dan tabel itu sendiri - seperti biasa, ada beberapa cara untuk mengubah nama kolom, Anda dapat memilih mana yang Anda inginkan.
Dengan bentuk tabel StateCodes , kita bisa menggabungkan dua tabel ini, atau kueri, menjadi satu; karena tabel yang kita miliki sekarang adalah hasil dari kueri yang kita terapkan pada data, mereka sering disebut sebagai kueri .
Ada dua cara utama untuk menggabungkan kueri - menggabungkan dan menambahkan .
Saat Anda memiliki satu atau beberapa kolom yang ingin Anda tambahkan ke kueri lain, Anda menggabungkan kueri. Saat Anda memiliki baris data tambahan yang ingin Anda tambahkan ke kueri yang ada, Anda menambahkan kueri.
Dalam hal ini kami ingin menggabungkan kueri. Untuk memulai, kami memilih kueri yang ingin digabungkan dengan kueri lainnya, lalu pilih Gabungkan Kueri dari tab Beranda di pita.
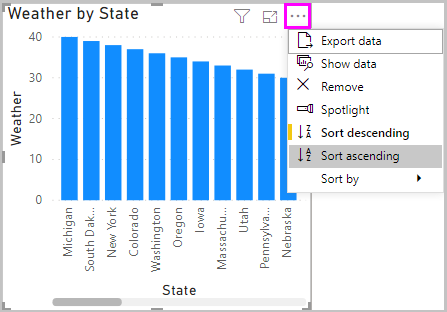
The Merge muncul jendela, mendorong kita untuk memilih meja kami ingin Anda bergabung ke dalam tabel yang dipilih, dan kemudian, kolom yang cocok digunakan untuk penggabungan. Pilih Negara dari RetirementStats tabel (query), kemudian pilih StateCodes query (mudah dalam kasus ini, karena hanya ada satu permintaan lainnya - ketika Anda terhubung ke berbagai sumber data, ada banyak pertanyaan untuk memilih dari). Ketika kita memilih kolom yang benar matching - Negaradari RetirementStats , dan Nama Negara dari StateCodes - yang Merge jendela terlihat seperti berikut ini, dan OK tombol diaktifkan.
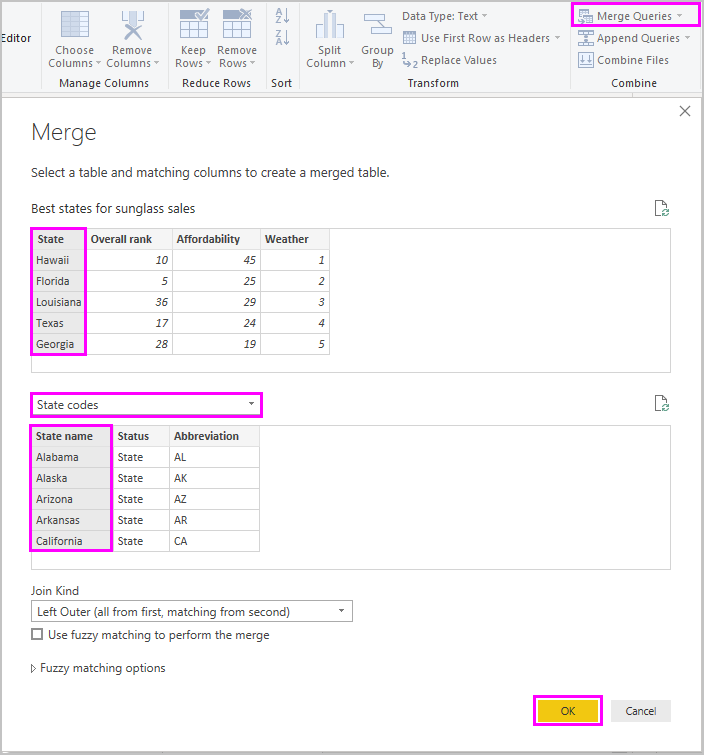
Sebuah NewColumn dibuat pada akhir query, yang merupakan isi dari tabel (query) yang digabung dengan permintaan yang ada. Semua kolom dari kueri yang digabungkan dikondensasi ke dalam kolom NewCol , tetapi Anda dapat memilih untuk memperluas tabel, dan termasuk kolom mana saja yang Anda inginkan. Untuk memperluas tabel gabungan, dan memilih kolom mana yang akan disertakan, pilih ikon luaskan (  ). The Bentangkan muncul jendela.
). The Bentangkan muncul jendela.
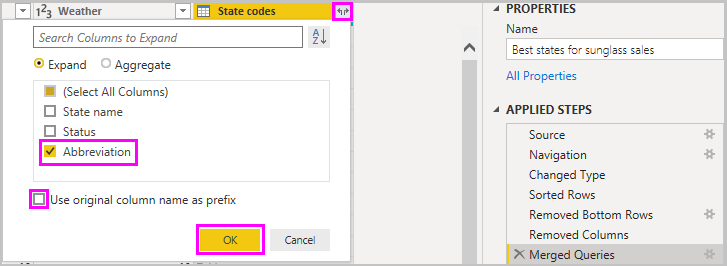
Dalam hal ini, kami hanya ingin kolom Kode Negara , jadi kami hanya memilih kolom itu dan kemudian pilih OK . Kami mengosongkan kotak centang dari Menggunakan nama kolom asli sebagai awalan karena kami tidak membutuhkan atau menginginkannya; jika kita membiarkan yang dipilih, kolom gabungan akan dinamai NewColumn.State Code (nama kolom asli, atau NewColumn , lalu sebuah titik, lalu nama kolom yang dibawa ke dalam kueri).
Catatan
Ingin bermain-main dengan cara membawa tabel NewColumn itu ? Anda dapat bereksperimen sedikit, dan jika Anda tidak menyukai hasilnya, hapus saja langkah itu dari daftar Langkah-langkah yang Diterapkan di panel Pengaturan Kueri ; kueri Anda kembali ke status sebelum menerapkan langkah Perluas itu . Ini seperti bebas-lakukan, yang dapat Anda lakukan sesering yang Anda inginkan hingga proses perluasan terlihat seperti yang Anda inginkan.
Kami sekarang memiliki satu kueri (tabel) yang menggabungkan dua sumber data, yang masing-masing telah dibentuk untuk memenuhi kebutuhan kami. Kueri ini dapat berfungsi sebagai dasar untuk banyak koneksi data tambahan yang menarik - seperti statistik biaya perumahan, demografi, atau peluang kerja di negara bagian mana pun.
Untuk deskripsi yang lebih lengkap dari masing-masing bentuk ini dan menggabungkan langkah-langkah data, lihat Bentuk dan Kombinasikan Data di Power BI Desktop .
Untuk saat ini, kami memiliki cukup data untuk membuat beberapa laporan menarik, semuanya dalam Power BI Desktop. Karena ini merupakan tonggak sejarah, mari kita simpan file Power BI Desktop ini - kita akan menyebutnya Memulai dengan Power BI Desktop . Untuk menerapkan perubahan dalam Query Editor dan memuatnya ke Power BI Desktop, pilih Tutup & Terapkan dari pita Beranda .
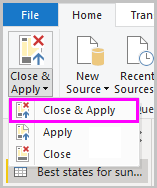
Buat laporan
Perubahan tambahan dapat dilakukan setelah tabel dimuat, dan Anda dapat memuat ulang model untuk menerapkan perubahan yang Anda buat. Tetapi untuk sekarang ini akan berhasil. Pada tampilan Power BI Desktop Report , Anda dapat mulai membuat laporan.
Tampilan Laporan memiliki lima bidang utama:
- Pita, yang menampilkan tugas umum yang terkait dengan laporan dan visualisasi
- Tampilan Laporan , atau kanvas, tempat visualisasi dibuat dan diatur
- Area tab Halaman di sepanjang bagian bawah, yang memungkinkan Anda memilih atau menambahkan halaman laporan
- The Visualisasi panel, di mana Anda dapat mengubah visualisasi, menyesuaikan warna atau kapak, menerapkan filter, bidang drag, dan banyak lagi
- The Fields pane, di mana unsur-unsur query dan filter dapat diseret ke Laporan pandangan, atau diseret ke Filter daerah Visualisasi panel
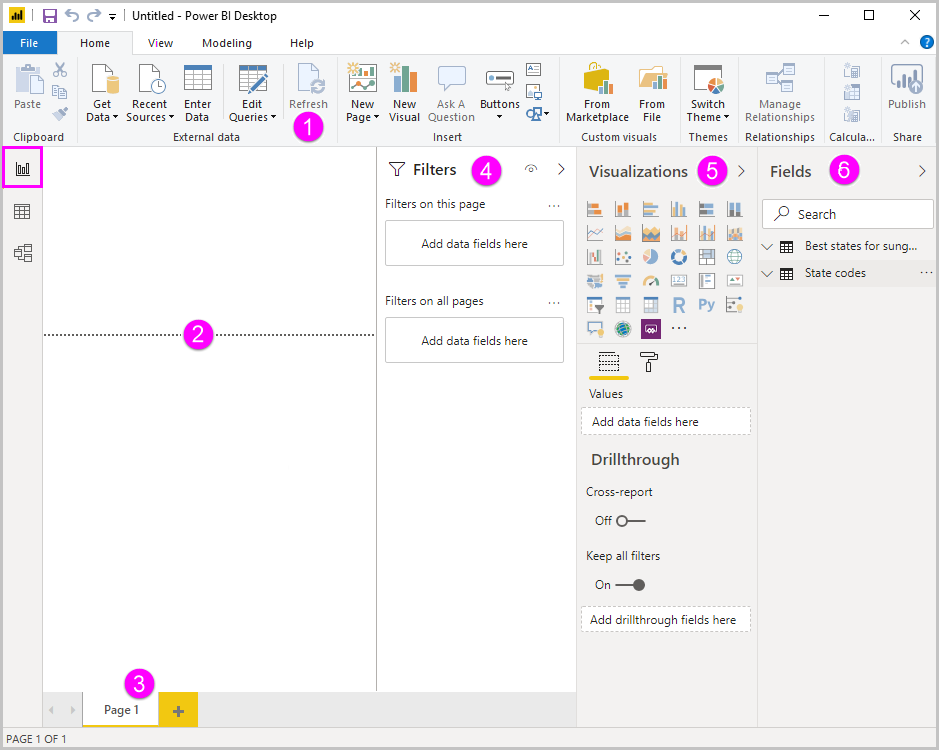
The Visualisasi dan Fields panel dapat runtuh dengan memilih panah kecil di sepanjang tepi, memberikan lebih banyak ruang di Laporan pandangan untuk membangun visualisasi keren. Saat memodifikasi visualisasi, Anda juga akan melihat panah ini menunjuk ke atas atau ke bawah, yang berarti Anda dapat memperluas atau menciutkan bagian itu.
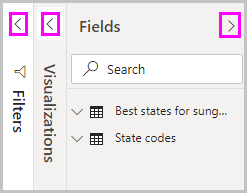
Untuk membuat visualisasi, cukup seret bidang dari daftar Bidang ke tampilan Laporan . Dalam hal ini, mari seret bidang Negara dari RetirementStats , dan lihat apa yang terjadi.
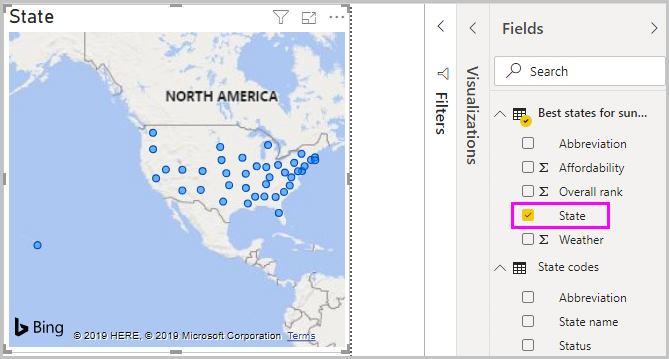
Lihat itu ... Power BI Desktop secara otomatis membuat visualisasi berbasis peta, karena diakui bahwa bidang Negara berisi data geolokasi.
Perhatikan bahwa di panel Visualisasi , saya bisa memilih berbagai jenis visualisasi, dan di area di bawah ikon itu, saya bisa menyeret bidang ke area yang berbeda untuk menerapkan Legenda, atau memodifikasi visualisasi.
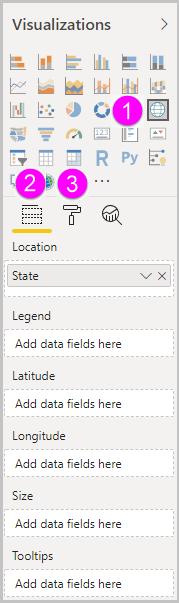
Mari kita maju sedikit, dan melihat seperti apa tampilan Laporan setelah beberapa visualisasi ditambahkan, serta beberapa halaman Laporan baru. Untuk informasi lebih lanjut tentang laporan, lihat Tampilan Laporan di Power BI Desktop .
Halaman Laporan pertama memberikan perspektif data berdasarkan peringkat keseluruhan . Saat kami memilih salah satu visualisasi, panel Bidang dan Filter menunjukkan bidang mana yang dipilih, dan struktur visualisasi (bidang mana yang diterapkan pada Sumbu Bersama , Nilai Kolom , dan Nilai Garis ).
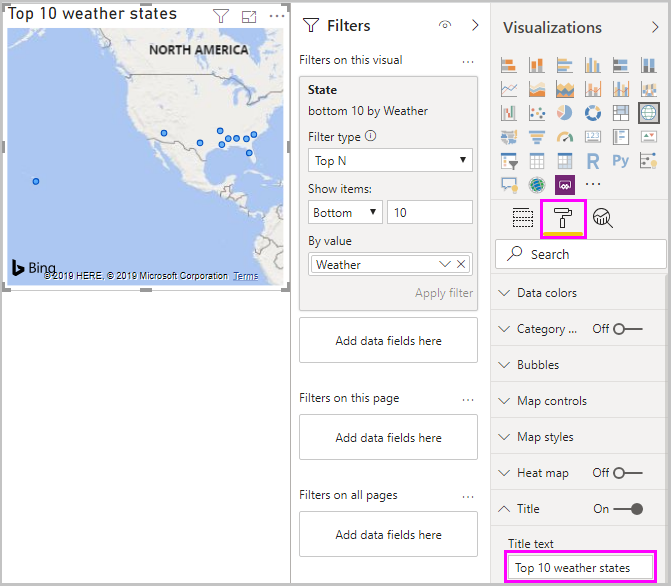
Ada enam Halaman dalam Laporan ini, masing-masing memvisualisasikan elemen-elemen tertentu dari data kami.
- Halaman pertama, ditunjukkan di atas, menunjukkan semua negara berdasarkan peringkat keseluruhan .
- Halaman kedua berfokus pada sepuluh negara bagian teratas berdasarkan peringkat Keseluruhan .
- Untuk halaman ketiga, 10 negara terbaik untuk biaya hidup (dan data terkait) divisualisasikan.
- Cuaca adalah fokus dari halaman keempat, difilter ke 15 negara tercerah.
- Pada halaman kelima, kesejahteraan komunitas dipetakan dan divisualisasikan untuk 15 negara bagian teratas.
- Terakhir, statistik kejahatan divisualisasikan, menunjukkan sepuluh negara bagian terbaik (dan yah, yang terakhir).
Begini seperti apa tampilan halaman Laporan yang berfokus pada kehidupan.
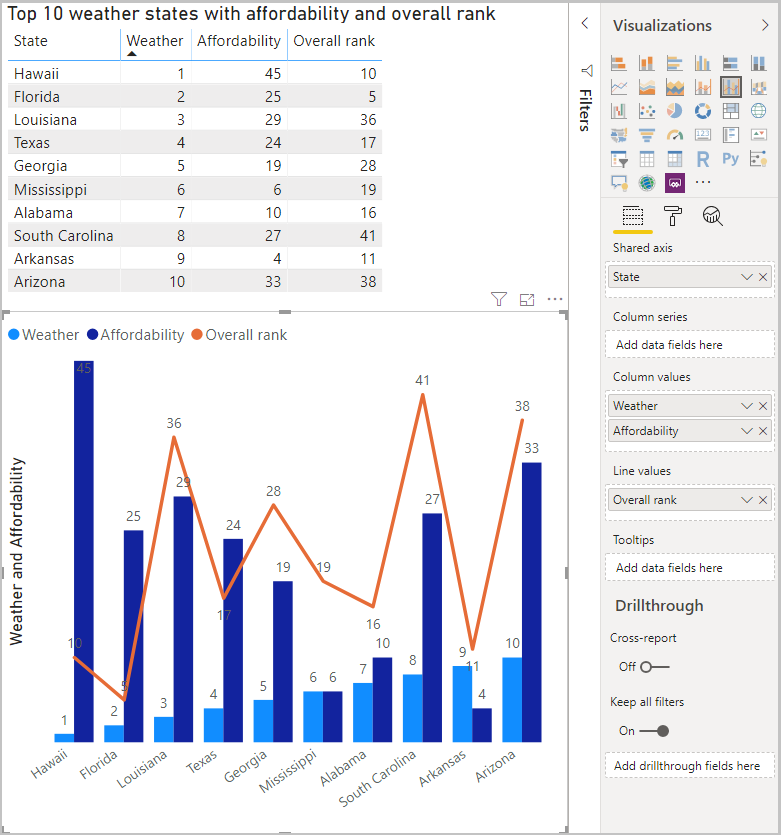
Ada berbagai macam laporan dan visualisasi menarik yang dapat Anda buat.
Bagikan pekerjaan Anda
Sekarang kami memiliki laporan Power BI Desktop yang cukup lengkap, kami dapat membagikannya dengan orang lain di layanan Power BI . Ada beberapa cara untuk membagikan pekerjaan Anda di Power BI Desktop. Anda dapat mempublikasikan ke layanan Power BI , Anda dapat mengunggah file .pbix langsung dari layanan Power BI, atau Anda dapat menyimpan file .pbix dan mengirimkannya seperti file lainnya.
Pertama, mari kita lihat penerbitan ke layanan Power BI langsung dari Power BI Desktop. Pada pita Beranda , pilih Terbitkan .

Anda mungkin diminta masuk ke Power BI.

Saat Anda masuk dan proses penerbitan selesai, Anda melihat dialog berikut.

Ketika Anda masuk ke Power BI, Anda akan melihat file Power BI Desktop yang baru saja Anda muat di bagian Dashboard , Laporan , dan Kumpulan Data pada layanan.
Cara lain untuk membagikan pekerjaan Anda adalah dengan memuatnya dari dalam layanan Power BI . Tautan berikut ini memunculkan layanan Power BI di browser:
https://app.powerbi.com
Pilih Dapatkan Data untuk memulai proses memuat laporan Power BI Desktop Anda.
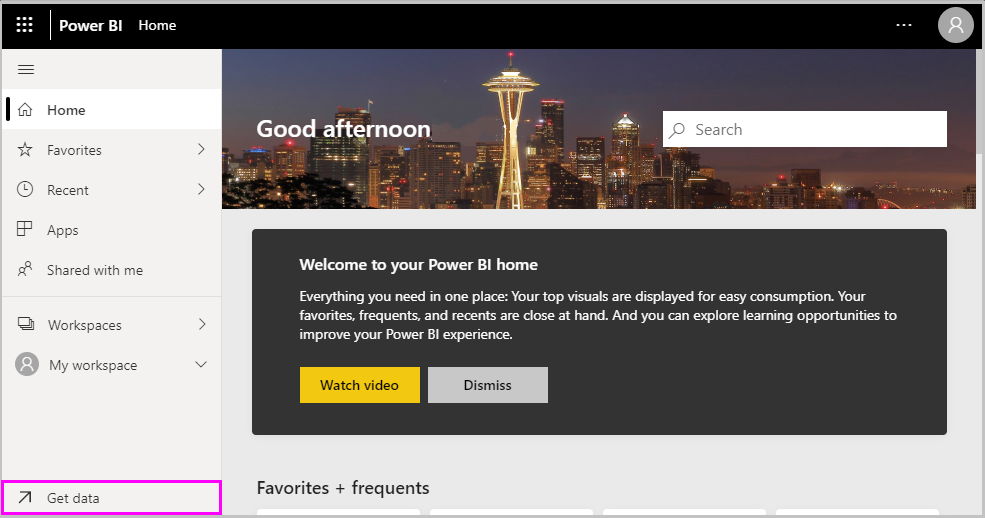
Halaman Dapatkan Data muncul, dari mana Anda dapat memilih dari mana mendapatkan data Anda. Dalam hal ini, kami memilih Dapatkan dari kotak File .
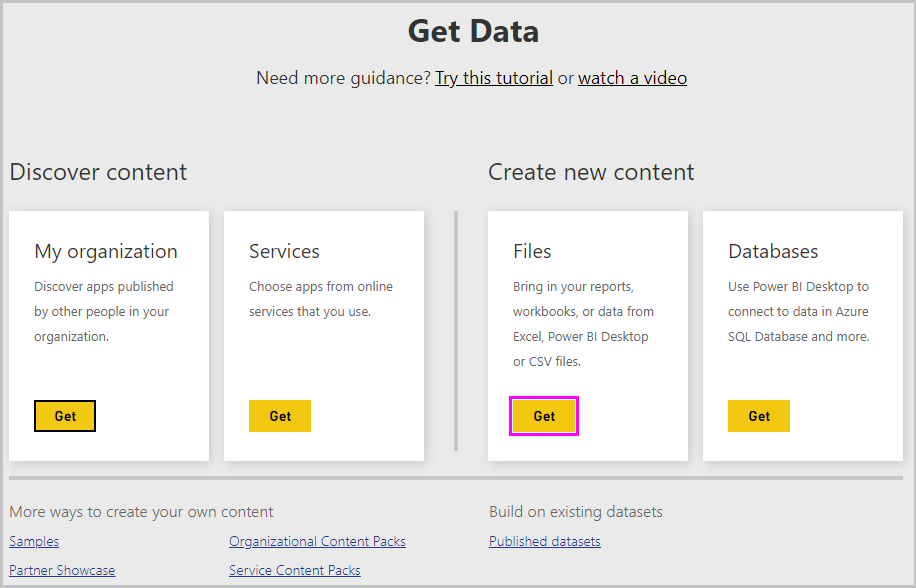
Tampilan File muncul. Dalam hal ini, kami memilih File Lokal .
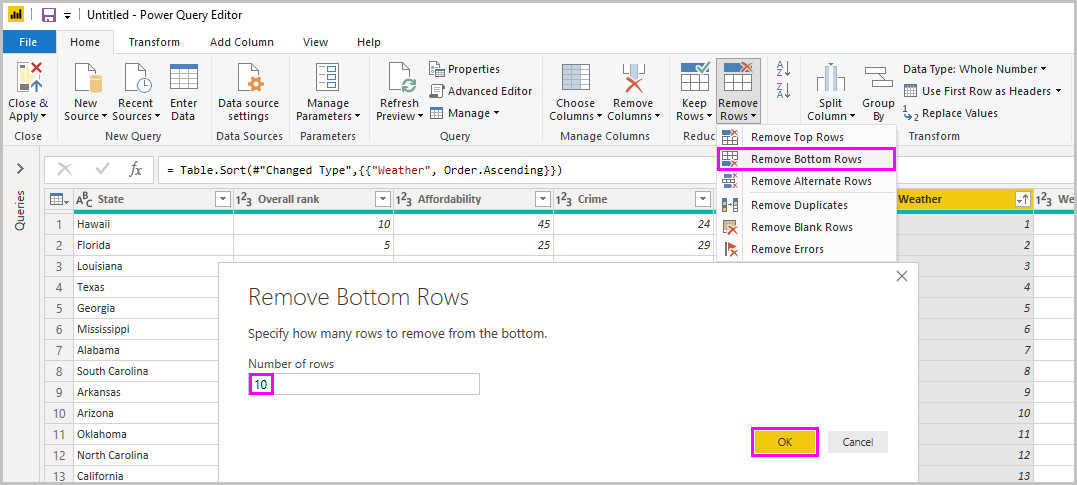
Ketika Anda memilih file, Power BI mengunggah file.

Setelah file diunggah, Anda dapat memilih file dari Laporan di panel kiri layanan Power BI.

Layanan Power BI menampilkan halaman pertama laporan. Di sepanjang bagian bawah halaman, Anda dapat memilih tab apa saja untuk menampilkan halaman laporan itu.

Anda dapat membuat perubahan pada laporan di layanan Power BI dengan memilih Edit Laporandari bagian atas kanvas laporan.
Untuk menyimpan laporan Anda, pilih File> Save As dari layanan. Ada segala macam visual menarik yang bisa Anda buat di layanan Power BI dari laporan Anda, yang bisa Anda pin ke dasbor . Untuk mempelajari tentang dasbor di Daya BI layanan , lihat Tips untuk merancang sebuah dashboard yang besar .

Setelah disimpan, pilih ikon Bagikan di halaman utama.
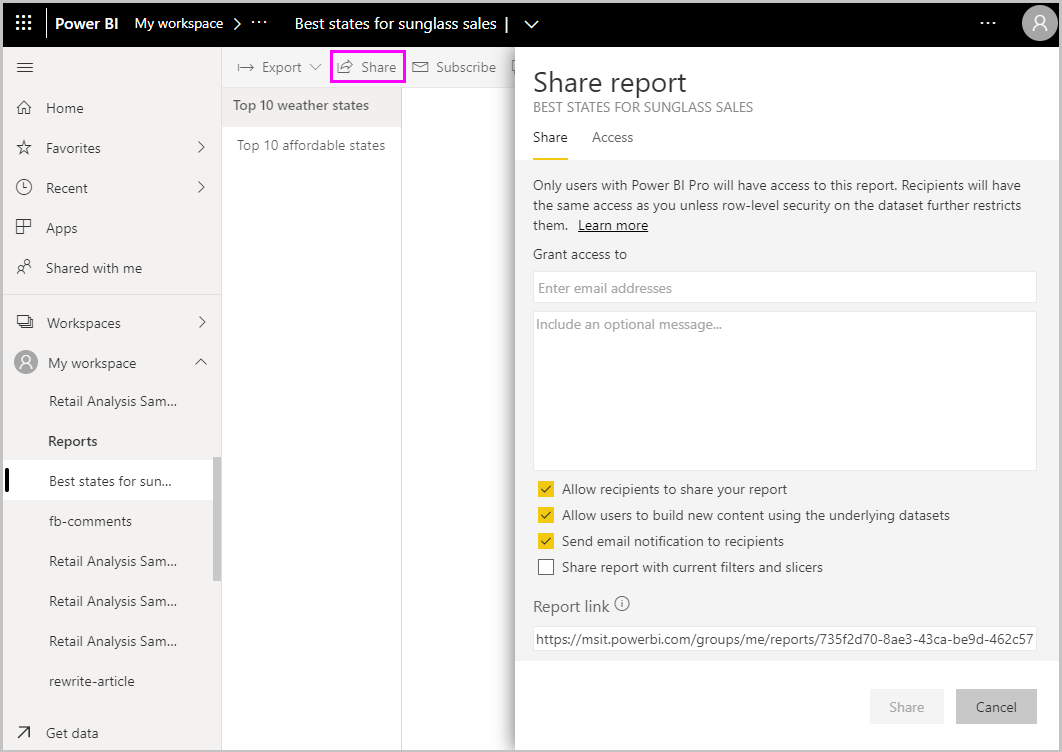
Dari sini, Anda dapat mengirim email ke kolega yang ingin Anda bagikan dasbor.
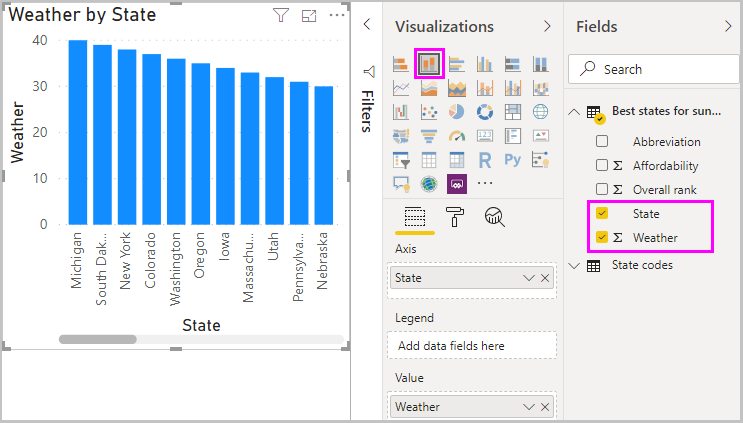
Untuk informasi lebih lanjut tentang membuat, berbagi, dan memodifikasi dasbor, lihat Bagikan dasbor .
Ada segala macam penyatuan dan visualisasi terkait data menarik yang dapat Anda lakukan dengan Power BI Desktop, dan dengan layanan Power BI. Lihatlah bagian selanjutnya untuk informasi lebih lanjut.
Diagnostik
Desktop Power BI mendukung koneksi ke port diagnostik. Port diagnostik memungkinkan alat-alat lain untuk terhubung dan melakukan pelacakan untuk tujuan diagnostik. Membuat perubahan apa pun pada model tidak didukung! Perubahan pada model dapat menyebabkan korupsi dan kehilangan data.
Langkah selanjutnya
Ada banyak hal yang dapat Anda lakukan dengan Power BI Desktop. Untuk informasi lebih lanjut tentang kemampuannya, lihat sumber daya berikut:






Good tutorial
BalasHapus